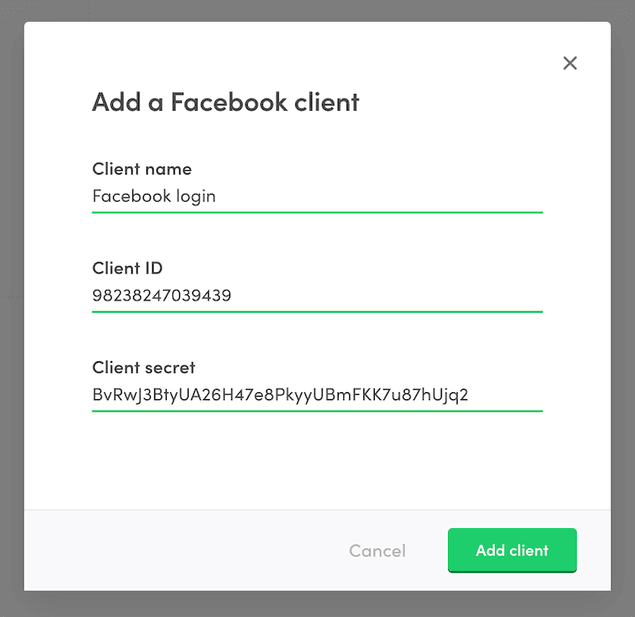Last updated
Enable Facebook login
In this how-to guide we'll take a look at the process of setting up Facebook login for your marketplace. It will allow your users to sign and log in by using their Facebook accounts.
Table of Contents
If you are working with one of our legacy templates and are not sure whether Facebook login is enabled, take a look at our legacy documentation.
Enabling Facebook login consists of three main steps:
- Create a Facebook app Facebook app is what connects your marketplace to Facebook and let's Facebook know that users from your marketplace are allowed to authenticate themselves using the Facebook login.
- Create an identity provider client in Sharetribe Console Identity provider (IdP) client is what let's Sharetribe know that the users of your marketplace are allowed to use the Facebook app you created to log into your marketplace.
- Configure Sharetribe Web Template A few attributes from the Facebook app will need to be configured to your Sharetribe Web Template so that it can perform the login flow via Facebook.
Configure a Facebook app
The first thing to do is to create a Facebook development app for your marketplace by following these steps in the Sharetribe help center.
Configure an identity provider client in Console
Now that your Facebook app is all set up, a corresponding identity provider client will need to be configured for your marketplace. This will tell Sharetribe that your users will be allowed to log into your marketplace using the Facebook app you just created. The information stored in an IdP client is used to verify a token obtained from Facebook when a user logs in.
An identity provider client can be configure with the following steps:
- Go to Social logins & SSO in Console.
- Under Identity provider clients click "+ Add new".
- Set "Client name". This can be anything you choose, for example, "Facebook login". In case you need to create multiple Facebook apps, this will help you make a distinction between the corresponding IdP clients.
- Set the Client ID. This value is the App ID from your Facebook app. You can see the value under Settings > Basic in the Facebook app view.
- Set the Client secret. This value is the App secret in your Facebook app. You can see the value under Settings > Basic in the Facebook app view. You will need to authenticate to reveal the secret value.
The IdP client config should now look something like this:
- Click "Add client" and your identity provider client is ready.
Configure Sharetribe Web Template
Last step to enabling Facebook login is to configure your Sharetribe Web Template with the values that you used to add an identity provider client in Console. Add the following environment variables to your template:
REACT_APP_FACEBOOK_APP_IDThe App ID of your Facebook app. Corresponds to client ID of the identity provider in Console.FACEBOOK_APP_SECRETThe App Secret of your Facebook app. Corresponds to client secret of the identity provider in Console.
For more information on the template environment variables, see the Template environment variables article.
That is it. Setting these environment variables will make Sharetribe Web Template render the Facebook login button in signup and login forms.