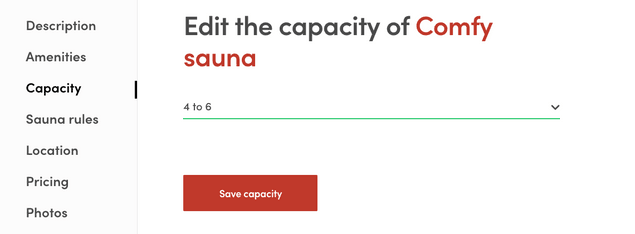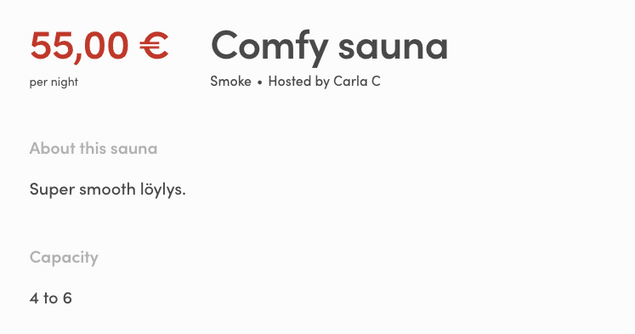Last updated
Extend listing data in FTW
This guide describes how to use use extended data to expand the listing data model in Flex Template for Web (FTW).
Table of Contents
This guide walks you through the different steps required to expand the listing data model in your marketplace. We'll have a look on how the data is added, how it can be presented and finally how it can be used to filter searches.
Adding new attributes to the data model relies on Extended data.
Three main areas in extending the listing data model are:
- Declare the attribute and it's possible values
- Edit the listing wizard
- Show the attribute on listing page
- Use the attribute as a search filter
In this guide we will extend the listing data model by adding a capacity attribute.
Add a new attribute
Declare the attribute and its possible values
So, you have come up with a great new extension to the listing data model, fantastic! Depending of the type of data the new attribute is going to be used for it might make sense to define and store the possible values for the attribute. In case the data will be free form text there might not be use for this but in our case we want to fix the possible values that can be used for the capacity. Also if the attribute will be used as a search filter it helps to keep track of the possible values somewhere.
If you want to use extended data field as a filter on search page, you need to store the possible values for the field to marketplace-custom-config.js file.
└── src
└── marketplace-custom-config.js└── src
└── config
└── marketplace-custom-config.jsThere we need to create a new filter config to the filters array:
{
id: 'capacity',
label: 'Capacity',
type: 'SelectSingleFilter',
group: 'secondary',
queryParamNames: ['pub_capacity'],
config: {
// Schema type is enum for SelectSingleFilter
schemaType: 'enum',
options: [
{ key: '1to3', label: '1 to 3' },
{ key: '4to6', label: '4 to 6' },
{ key: '7to9', label: '7 to 9' },
{ key: '10plus', label: '10 plus' },
],
},
},The exports from that file are included in the config.js file and are
available as properties in config.custom. Search filters and some
components used to edit and present the data rely on a data model of an
array of objects that contain key and label properties.
In the configuration above, we'll define a set of values that describe the capacity in a few ranges of how many people can fit into a given sauna:
{ key: '1to3', label: '1 to 3' },
{ key: '4to6', label: '4 to 6' },
{ key: '7to9', label: '7 to 9' },
{ key: '10plus', label: '10 plus' },That list of options is relevant when we add a new public data field to
the listing through the EditListingWizard component. If you want to know
more about those other keys in that configuration (e.g. type, group,
queryParamNames), you should read the
Change search filters article.
Note: it's entirely possible to add extended data without creating search filters for it. In that case, you could just hard-code configurations to the EditListingWizard's form or use marketplace-custom-config.js with separately exported variable.
Edit the listing wizard
Next step is to add means for modifying the attribute data in listings. This is achieved by adding proper inputs to the EditListingWizard. It could probably make sense to add the input to the description tab or modify the amenities tab to also include capacity but for the sake of clarity let's add a new tab to the wizard. The new tab will be placed between the amenities and policy tabs.
First lets declare the tab in EditListingWizardTab:
└── src
└── components
└── EditListingWizard
└── EditListingWizardTab.js└── src
└── containers
└── EditListingPage
└── EditListingWizard
└── EditListingWizardTab.jsexport const AVAILABILITY = 'availability';
export const DESCRIPTION = 'description';
export const FEATURES = 'features';
export const CAPACITY = 'capacity';
export const POLICY = 'policy';
export const LOCATION = 'location';
export const PRICING = 'pricing';
export const PHOTOS = 'photos';
// EditListingWizardTab component supports these tabs
export const SUPPORTED_TABS = [
DESCRIPTION,
FEATURES,
CAPACITY,
POLICY,
LOCATION,
PRICING,
AVAILABILITY,
PHOTOS,
];export const CAPACITY = 'capacity';
export const DETAILS = 'details';
export const DELIVERY = 'delivery';
export const PRICING = 'pricing';
export const PHOTOS = 'photos';
// EditListingWizardTab component supports these tabs
export const SUPPORTED_TABS = [
CAPACITY,
DETAILS,
DELIVERY,
PRICING,
PHOTOS,
];Now in EditListingWizard we can take that tab declaration into use.
Import the tab name variable (CAPACITY) from
EditListingWizardTab and add it to the TABS array.
// in EditListingWizard.js
export const TABS = [
DESCRIPTION,
FEATURES,
CAPACITY,
POLICY,
LOCATION,
PRICING,
...availabilityMaybe,
PHOTOS,
];Also remember to add a label for the tab in the tabLabel function:
const tabLabel = (intl, tab) => {
let key = null;
if (tab === DESCRIPTION) {
key = 'EditListingWizard.tabLabelDescription';
} else if (tab === FEATURES) {
key = 'EditListingWizard.tabLabelFeatures';
} else if (tab === CAPACITY) {
key = 'EditListingWizard.tabLabelCapacity';
} else if (tab === POLICY) {
key = 'EditListingWizard.tabLabelPolicy';
} else if (tab === LOCATION) {
key = 'EditListingWizard.tabLabelLocation';
} else if (tab === PRICING) {
key = 'EditListingWizard.tabLabelPricing';
} else if (tab === AVAILABILITY) {
key = 'EditListingWizard.tabLabelAvailability';
} else if (tab === PHOTOS) {
key = 'EditListingWizard.tabLabelPhotos';
}
return intl.formatMessage({ id: key });
};The tabCompleted function keeps track of which data the user has
already provided in order to tell which tabs are completed. As we will
be storing the capacity information in the listing's public data
property (see the Extended data reference
for more info on different extended data types) we shall look into that
property when resolving whether the capacity tab has already been
completed or not:
/**
* Check if a wizard tab is completed.
*
* @param tab wizard's tab
* @param listing is contains some specific data if tab is completed
*
* @return true if tab / step is completed.
*/
const tabCompleted = (tab, listing) => {
const {
availabilityPlan,
description,
geolocation,
price,
title,
publicData,
} = listing.attributes;
const images = listing.images;
switch (tab) {
case DESCRIPTION:
return !!(description && title);
case FEATURES:
return !!(publicData && publicData.amenities);
case CAPACITY:
return !!(publicData && publicData.capacity);
case POLICY:
return !!(publicData && typeof publicData.rules !== 'undefined');
case LOCATION:
return !!(
geolocation &&
publicData &&
publicData.location &&
publicData.location.address
);
case PRICING:
return !!price;
case AVAILABILITY:
return !!availabilityPlan;
case PHOTOS:
return images && images.length > 0;
default:
return false;
}
};Next task is to add form and panel components that render the capacity tab. As for the form, let's create a EditListingCapacityForm component:
└── src
└── forms
├── index.js
└── EditListingCapacityForm
├── EditListingCapacityForm.js
└── EditListingCapacityForm.module.css└── src
└── containers
└── EditListingPage
└── EditListingWizard
├── EditListingWizardTab.js
└── EditListingCapacityPanel
├── EditListingCapacityForm.js
└── EditListingCapacityForm.module.cssAlso relative imports need to be updated accordingly.
import React from 'react';
import { arrayOf, bool, func, shape, string } from 'prop-types';
import { compose } from 'redux';
import { Form as FinalForm } from 'react-final-form';
import classNames from 'classnames';
// These relative imports need to point to correct directories
import {
intlShape,
injectIntl,
FormattedMessage,
} from '../../util/reactIntl';
import { propTypes } from '../../util/types';
import { required } from '../../util/validators';
import { Form, Button, FieldSelect } from '../../components';
// Create this file using EditListingFeaturesForm.module.css
// as a template.
import css from './EditListingCapacityForm.module.css';
export const EditListingCapacityFormComponent = props => (
<FinalForm
{...props}
render={formRenderProps => {
const {
className,
disabled,
handleSubmit,
intl,
invalid,
pristine,
saveActionMsg,
updated,
updateError,
updateInProgress,
capacityOptions,
} = formRenderProps;
const capacityPlaceholder = intl.formatMessage({
id: 'EditListingCapacityForm.capacityPlaceholder',
});
const errorMessage = updateError ? (
<p className={css.error}>
<FormattedMessage id="EditListingCapacityForm.updateFailed" />
</p>
) : null;
const capacityRequired = required(
intl.formatMessage({
id: 'EditListingCapacityForm.capacityRequired',
})
);
const classes = classNames(css.root, className);
const submitReady = updated && pristine;
const submitInProgress = updateInProgress;
const submitDisabled = invalid || disabled || submitInProgress;
return (
<Form className={classes} onSubmit={handleSubmit}>
{errorMessage}
<FieldSelect
className={css.capacity}
name="capacity"
id="capacity"
validate={capacityRequired}
>
<option value="">{capacityPlaceholder}</option>
{capacityOptions.map(c => (
<option key={c.key} value={c.key}>
{c.label}
</option>
))}
</FieldSelect>
<Button
className={css.submitButton}
type="submit"
inProgress={submitInProgress}
disabled={submitDisabled}
ready={submitReady}
>
{saveActionMsg}
</Button>
</Form>
);
}}
/>
);
EditListingCapacityFormComponent.defaultProps = {
selectedPlace: null,
updateError: null,
};
EditListingCapacityFormComponent.propTypes = {
intl: intlShape.isRequired,
onSubmit: func.isRequired,
saveActionMsg: string.isRequired,
updated: bool.isRequired,
updateError: propTypes.error,
updateInProgress: bool.isRequired,
capacityOptions: arrayOf(
shape({
key: string.isRequired,
label: string.isRequired,
})
).isRequired,
};
export default compose(injectIntl)(EditListingCapacityFormComponent);The form component receives capacityOptions as a prop which are used
to populate a FieldSelect component for selecting the capacity. The
EditListingCapacityForm is also added to the src/forms/index.js
file so that it can easily be referenced from other components.
(FTW-product doesn't use src/forms/index.js) To use the capacity
editing form we'll add a panel component which is then used in
EditListingWizardTab to render the wizard phase. This component
we'll call EditListingCapacityPanel:
└── src
└── components
├── index.js
└── EditListingCapacityPanel
├── EditListingCapacityPanel.js
└── EditListingCapacityPanel.module.css└── src
└── containers
└── EditListingPage
└── EditListingWizard
├── EditListingWizardTab.js
└── EditListingCapacityPanel
├── EditListingCapacityPanel.js
└── EditListingCapacityPanel.module.cssimport React from 'react';
import PropTypes from 'prop-types';
import classNames from 'classnames';
import config from '../../config.js';
import { FormattedMessage } from '../../util/reactIntl';
import { ensureOwnListing } from '../../util/data';
import { findOptionsForSelectFilter } from '../../util/search';
import { ListingLink } from '../../components';
import { EditListingCapacityForm } from '../../forms';
// Create this file using EditListingDescriptionPanel.module.css
// as a template.
import css from './EditListingCapacityPanel.module.css';
const EditListingCapacityPanel = props => {
const {
className,
rootClassName,
listing,
onSubmit,
onChange,
submitButtonText,
panelUpdated,
updateInProgress,
errors,
} = props;
const classes = classNames(rootClassName || css.root, className);
const currentListing = ensureOwnListing(listing);
const { publicData } = currentListing.attributes;
const panelTitle = currentListing.id ? (
<FormattedMessage
id="EditListingCapacityPanel.title"
values={{ listingTitle: <ListingLink listing={listing} /> }}
/>
) : (
<FormattedMessage id="EditListingCapacityPanel.createListingTitle" />
);
const capacityOptions = findOptionsForSelectFilter(
'amenities',
config.custom.filters
);
return (
<div className={classes}>
<h1 className={css.title}>{panelTitle}</h1>
<EditListingCapacityForm
className={css.form}
initialValues={{ capacity: publicData.capacity }}
onSubmit={values => {
const { capacity } = values;
const updateValues = {
publicData: {
capacity,
},
};
onSubmit(updateValues);
}}
onChange={onChange}
saveActionMsg={submitButtonText}
updated={panelUpdated}
updateError={errors.updateListingError}
updateInProgress={updateInProgress}
capacityOptions={capacityOptions}
/>
</div>
);
};
const { func, object, string, bool } = PropTypes;
EditListingCapacityPanel.defaultProps = {
className: null,
rootClassName: null,
listing: null,
};
EditListingCapacityPanel.propTypes = {
className: string,
rootClassName: string,
// We cannot use propTypes.listing since the listing might be a draft.
listing: object,
onSubmit: func.isRequired,
onChange: func.isRequired,
submitButtonText: string.isRequired,
panelUpdated: bool.isRequired,
updateInProgress: bool.isRequired,
errors: object.isRequired,
};
export default EditListingCapacityPanel;Relative imports are deeper and EditListingCapacityForm is in the same directory.
import React from 'react';
import PropTypes from 'prop-types';
import classNames from 'classnames';
import config from '../../../../config.js';
import { FormattedMessage } from '../../../../util/reactIntl';
import { ensureOwnListing } from '../../../../util/data';
import { findOptionsForSelectFilter } from '../../../../util/search';
import { ListingLink } from '../../../../components';
import EditListingCapacityForm from './EditListingCapacityForm';
// Create this file using EditListingDescriptionPanel.module.css
// as a template.
import css from './EditListingCapacityPanel.module.css';
const EditListingCapacityPanel = props => {
const {
className,
rootClassName,
listing,
onSubmit,
onChange,
submitButtonText,
panelUpdated,
updateInProgress,
errors,
} = props;
const classes = classNames(rootClassName || css.root, className);
const currentListing = ensureOwnListing(listing);
const { publicData } = currentListing.attributes;
const panelTitle = currentListing.id ? (
<FormattedMessage
id="EditListingCapacityPanel.title"
values={{ listingTitle: <ListingLink listing={listing} /> }}
/>
) : (
<FormattedMessage id="EditListingCapacityPanel.createListingTitle" />
);
const capacityOptions = findOptionsForSelectFilter(
'amenities',
config.custom.filters
);
return (
<div className={classes}>
<h1 className={css.title}>{panelTitle}</h1>
<EditListingCapacityForm
className={css.form}
initialValues={{ capacity: publicData.capacity }}
onSubmit={values => {
const { capacity } = values;
const updateValues = {
publicData: {
capacity,
},
};
onSubmit(updateValues);
}}
onChange={onChange}
saveActionMsg={submitButtonText}
updated={panelUpdated}
updateError={errors.updateListingError}
updateInProgress={updateInProgress}
capacityOptions={capacityOptions}
/>
</div>
);
};
const { func, object, string, bool } = PropTypes;
EditListingCapacityPanel.defaultProps = {
className: null,
rootClassName: null,
listing: null,
};
EditListingCapacityPanel.propTypes = {
className: string,
rootClassName: string,
// We cannot use propTypes.listing since the listing might be a draft.
listing: object,
onSubmit: func.isRequired,
onChange: func.isRequired,
submitButtonText: string.isRequired,
panelUpdated: bool.isRequired,
updateInProgress: bool.isRequired,
errors: object.isRequired,
};
export default EditListingCapacityPanel;In the panel component, we check for an initial capacity value from the
publicData property of the listing. In the submit handler, the new
capacity value is stored in the same property. The updated listing
object is eventually passed to the updateListingDraft and
requestUpdateListing functions in the EditListingPage.duck.js file
where the data updates are handled. In FTW-daily and FTW-hourly
templates, EditListingCapacityPanel needs to be exported from
src/components/index.js for easier access from other files.
Now that we have the panel and the form all ready we can add the panel to the EditListingWizardTab component. This is done by importing EditListingCapacityPanel in the EditListingWizardTab.js:
import {
EditListingAvailabilityPanel,
+ EditListingCapacityPanel,
EditListingDescriptionPanel,
EditListingFeaturesPanel,
EditListingLocationPanel,
EditListingPhotosPanel,
EditListingPoliciesPanel,
EditListingPricingPanel,
} from '../../components';// Import modules from this directory
+ import EditListingCapacityPanel from './EditListingCapacityPanel/EditListingCapacityPanel';
import EditListingDetailsPanel from './EditListingDetailsPanel/EditListingDetailsPanel';
import EditListingDeliveryPanel from './EditListingDeliveryPanel/EditListingDeliveryPanel';
import EditListingPhotosPanel from './EditListingPhotosPanel/EditListingPhotosPanel';
import EditListingPricingPanel from './EditListingPricingPanel/EditListingPricingPanel';and adding a new block to the switch structure that handles rendering
the correct panel:
case CAPACITY: {
const submitButtonTranslationKey = isNewListingFlow
? 'EditListingWizard.saveNewCapacity'
: 'EditListingWizard.saveEditCapacity';
return (
<EditListingCapacityPanel
{...panelProps(CAPACITY)}
submitButtonText={intl.formatMessage({ id: submitButtonTranslationKey })}
onSubmit={values => {
onCompleteEditListingWizardTab(tab, values);
}}
/>
);
}There! Now we've extended the listing data model with capacity information.
The capacity data can now be added to new and existing listings. Next chapter describes how that data can be presented in the listing page.
Show the attribute on listing page
Next step in adding a new attribute to the listing is to present it in the listing page. On some cases an extension to the listing data model can be used purely to enhance the application logic but in our case with the capacity information we want to show the added attribute in the listing page for potential customers.
To show the capacity attribute in the listing page, let's create a specific component for it and place it in the ListingPage container. Desired outcome could also be achieved just by editing the ListingPage but extracting the capacity UI parts into a separate component will simplify the ListingPage and make possible upstream updates from the Flex web template repo easier as there's less chances for merge conflicts. So, let's create a SectionCapacity component in the src/containers/ListingPage/ directory:
└── src
└── containers
└── ListingPage
├── SectionCapacity.js
├── ListingPage.js
└── ListingPage.module.cssimport React from 'react';
import { array, shape, string } from 'prop-types';
import { FormattedMessage } from 'react-intl';
import css from './ListingPage.module.css';
const SectionCapacity = props => {
const { publicData, options } = props;
const capacity = publicData.capacity;
const capacityOption = options.find(
option => option.key === capacity
);
return capacityOption ? (
<div className={css.sectionCapacity}>
<h2 className={css.capacityTitle}>
<FormattedMessage id="ListingPage.capacityTitle" />
</h2>
<p className={css.capacity}>{capacityOption.label}</p>
</div>
) : null;
};
SectionCapacity.propTypes = {
options: array.isRequired,
publicData: shape({
capacity: string,
}).isRequired,
};
export default SectionCapacity;Remember to add corresponding css definitions to
ListingPage.module.css to get the styling right. Import the component
into ListingPage and place it inside the
<div className={css.mainContent}> element:
import SectionCapacity from './SectionCapacity';In the render function, you need to retrieve capacity options:
const capacityOptions = findOptionsForSelectFilter(
'capacity',
filterConfig
);and use those to render the actual SectionCapacity component:
<div className={css.mainContent}>
{/* other sections */}
<SectionCapacity publicData={publicData} options={capacityOptions} />
{/* other sections */}
</div>And voilà, we have listing capacity presented in the listing page!
In the snippet above, the filterConfig (containing capacity options too) are passed to the ListingPage as a property, with the default property value pulling the options from the custom config (marketplace-custom-config.js). This way the listing page test can define it's own filter configuration that are in line with test data used in the test and custom config changes will not affect test results.
Note: if there are existing listings, they don't get an update before their extended data is updated by a provider. (Operator can also do this one-by-one through Console or through Integration API.) So, you should assume that there are listings without these new extended data fields and, therefore, there should be some safeguards against undefined values.
Use the attribute as a search filter
To see how the capacity attribute can be used to filter search results, please refer to the Change search filters in FTW how-to guide.