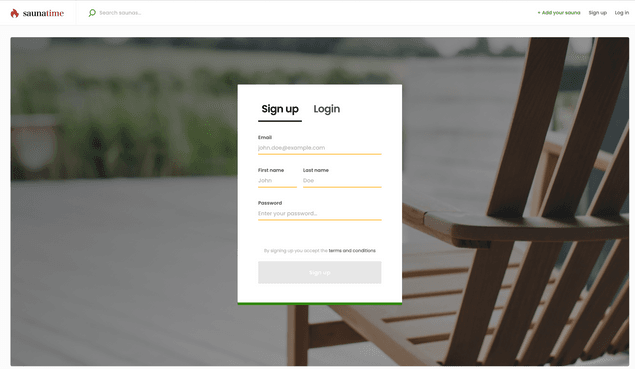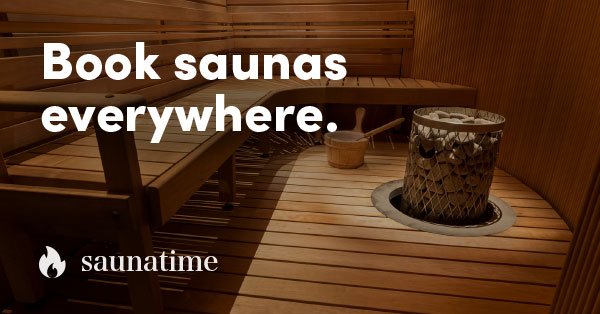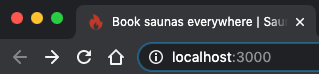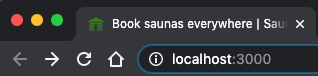Last updated
Change template images
Learn how to update template images such as the default background image, favicon and app icons.
Table of Contents
Default background image
In the previous step, you made changes to the
CSS Properties on marketplaceDefaults.css file. This time you make
changes to global CSS classes. .defaultBackgroundImage class can
be found in there too. It is used to provide a background image for
pages such as Authentication Page for sign-up and login.
└── src
└── styles
└── marketplaceDefaults.css/* ================ Plain global CSS glasses ================ */
/* Full screen Background image located in root-folder/src/assets */
.defaultBackgroundImage {
/* Gradient direction and overlaying the black color on top of the image for better readability */
background: linear-gradient(
-45deg,
rgba(0, 0, 0, 0.3),
rgba(0, 0, 0, 0.6)
), url('../assets/background-1440.jpg');
/* Add loading color for the div */
background-color: var(--matterColor);
/* Cover the whole screen with the background image */
background-size: cover;
/* Align the image within the container */
background-position: center center;
@media (--viewportLarge) {
border-radius: 40px;
border: solid 36px var(--matterColorBright);
}
}└── src
└── styles
└── propertySets.cssThere you might find something like:
/* Full screen Background image located in root-folder/src/assets */
--backgroundImage: {
/* Gradient direction and overlaying the black color on top of the image for better readability */
background: linear-gradient(
-45deg,
rgba(0, 0, 0, 0.3),
rgba(0, 0, 0, 0.6)
), url('../../assets/background-1440.jpg');
/* Add loading color for the div */
background-color: var(--matterColor);
/* Cover the whole screen with the background image */
background-size: cover;
/* Align the image within the container */
background-position: center center;
@media (--viewportLarge) {
border-radius: 40px;
border: solid 36px var(--matterColorBright);
}
}In previous versions of FTW, there has been a third CSS file:
propertySets.css. This file contains
CSS Property Sets
that can be applied to component styles using the @applysyntax.
However, W3C decided not to include that feature in future CSS syntax,
and the
postcss-apply plugin got
deprecated in the process.
If you have an older FTW template (earlier than FTW-daily v9, FTW-hourly v11 or FTW-product v10), you might have this file in your codebase. If you start using sharetribe-scripts v6.0.0, you need to consider migrating away from that since it contains code that is deprecated in v6.0.0 of sharetribe-scripts.
Read more from this pull request in FTW-Daily.
That background styling-rule refers to background-1440.jpg image in the assets directory:
└── src
└── assets
└── background-1440.jpgSo, to change it, we could just save a different image as
'background-1440.jpg' to replace the default background image (or you
can add a new image and then change the filename in
.defaultBackgroundImage class). The image should be 1440 pixels wide
so that it doesn't look bad on retina displays.
Here's an image, we used in this tutorial:
Summer house by Markus Spiske (cropped)
Images in 'assets' or Image Assets?
The FTW templates use two types of assets:
- bundled assets and
- hosted assets
Bundled assets are a part of the client application. For images, they live in the src/assets folder of the client codebase. Hosted assets, on the other hand, are fetched from the Asset Delivery API. This tutorial only focuses on bundled assets. You can read more about hosted assets.
Images for social media
In the same assets directory, there are a couple of other images that you should also pay attention to:
└── src
└── assets
├── background-1440.jpg
├── saunatimeFacebook-1200x630.jpg
└── saunatimeTwitter-600x314.jpgThese images (saunatimeFacebook-1200x630.jpg and saunatimeTwitter-600x314.jpg) are used by social media sites to generate previews when your marketplace is shared in their platforms.
The default content is Saunatime branded so these images should be changed too:
Here are two image files you could use in the context of this tutorial:
Steps to follow:
- Save those files to the assets directory
- Find all the modules where saunatimeFacebook-1200x630.jpg and
saunatimeTwitter-600x314.jpg are imported. There should be 2 files:
- src/components/Page/Page.js
- src/containers/LandingPage/LandingPage.js
(This is an example of how to overwrite default sharing images per page.)
- Change the imported asset files
You can use online debuggers to check how your social media sharing previews look like. However, the app needs to be available from the public internet before you can use these tools:
Note: You could deploy the app to Render to test these tools. We will cover Render deploys later in this tutorial.
Favicon and app icons
There's also a second type of generic image assets: favicon and other app icons:
└── public
└── static
└── icons
├── android-chrome-192x192.png
├── android-chrome-512x512.png
├── apple-touch-icon.png
├── browserconfig.xml
├── favicon-16x16.png
├── favicon-32x32.png
├── favicon.ico
├── map-marker-32x32.png
├── mstile-150x150.png
└── safari-pinned-tab.svg
The default favicon of FTW-daily template, Saunatime, is a flame icon:
To change it, we need to have favicon files - or if you have a square logo available, you can follow this guide article to generate those icons.
In the context of this tutorial, we just show how to change the favicons. You can use these files:
Then go to public/static/icons/ directory and replace the current favicon* files with the new ones. After those files have been saved, you should see a new favicon in the browser's tab:
We also want to modify the landing page to use the cottage theme. We
will do that next.
› Go to the next article