Last updated
Add extended data to listing entity
Learn how to add marketplace specific data to the listing entity by using extended data.
Table of Contents
Update listing's public data
Listing creation and updates are done in EditListingWizard component. As the name suggests, it is a wizard-type UI component, where a user needs to complete several steps to fill in the required information. When the user has completed those steps, he/she has created and published a new listing. EditListingWizard contains panel components that provide those steps and inside each panel, there's a form, where user's input is collected.
The first panel is a bit different than the others. When someone creates
a new listing, the listing entity is created after the first panel is
saved. At this point, the listing is in "draft" state, which means that
it is saved to the Flex, but the user has not yet provided all the data
for the listing and most importantly, the listing is not published yet.
Draft listings can't be discovered on the search page (i.e. with
sdk.listing.query call). All the other panels are just updating the
existing listing entity.
In this tutorial, we focus on the second panel. We want to split CottageDays amenities field into two. Currently, the options for amenities contain both amenities and info about what kind of location type or "view" the cottage has - is it by the lake, sea, forest, etc. To create this new public data field, we'll edit two components: EditListingFeaturesPanel and EditListingFeaturesForm.
└── src
├── components
| └── EditListingFeaturesPanel
| └── EditListingFeaturesPanel.js
└── forms
└── EditListingFeaturesForm
└── EditListingFeaturesForm.jsFTW-product doesn't use EditListingFeaturesPanel, but you can use EditListingDetailsPanel instead:
└── src
└── containers
└── EditListingPage
└── EditListingWizard
└── EditListingDetailsPanel
├── EditListingDetailsPanel.js
└── EditListingFeaturesForm.jsTip: if you want to add a new panel to the EditListingWizard, you should check this how-to guide first.
Save new field to public data
First, we start with EditListingFeaturesPanel.js. In that file, EditListingFeaturesForm gets its props and we can modify what gets saved to publicData attribute of the listing entity. We'll add "view" key there with an empty string.
onSubmit={values => {
const { amenities = [], view = '' } = values;
const updatedValues = {
publicData: { amenities, view },
};
onSubmit(updatedValues);
}}After that, if you save the form on the wizard, you'll actually save the "view" key to the public data and you can verify that by going to the Flex Console and opening the correct listing card in "Manage" tab.
Pass initial values for the form
Saving public data to the Flex is one side of the coin. We also need to get the saved value and pass it as the initial value for EditListingFeaturesForm, when it gets rendered.
FTW templates use a library called 🏁 React Final Form and it accepts initialValues property as a parameter. The existing code for setting initialValues looks like this:
const amenities = publicData && publicData.amenities;
const initialValues = { amenities };We'll change it to include "view" field too:
const amenities = publicData && publicData.amenities;
const view = publicData && publicData.view;
const initialValues = { amenities, view };That's all we need to do for EditListingFeaturesPanel.js. However, the UI hasn't changed on our client app yet, because we haven't provided any inputs for the user.
Note: since we are adding new form fields, it's good to make some copy-text changes too. E.g. change the word "amenities" to "features" on the panel's title by updating src/translations/en.json:
"EditListingFeaturesPanel.createListingTitle": "What features does your sauna have?", "EditListingFeaturesPanel.title": "Edit the features of {listingTitle}",
Add FieldSelect input to the form
If we would add a text field to the listing entity, we could use FieldTextInput component with prop name being "view". However, we'll use FieldSelect component instead since we want to restrict the options to known set - so that providers can't write whatever they want.
Before we add that JSX component, we need to define options for it. That could be done directly in this file. However, since we are going to use this field as a filter for listing queries in the future, we'll add the config to the same file, where the amenities filter has its options:
└── src
└── marketplace-custom-config.js└── src
└── config
└── marketplace-custom-config.jsWe'll add new single-select filter config after Amenities filter:
{
id: 'view',
label: 'View',
type: 'SelectSingleFilter',
group: 'secondary',
queryParamNames: ['pub_view'],
config: {
// Schema type is enum for SelectSingleFilter
schemaType: 'enum',
options: [
{ key: 'sea', label: 'Sea view' },
{ key: 'lake', label: 'Lake view' },
{ key: 'forest', label: 'Forest view' },
{ key: 'garden', label: 'Garden view' },
],
},
},Then we remove the lake_view and sea_view away from the options for
amenities filter.
Changes in marketplace-custom-config.js file are already imported through "config" import-variable and passed to EditListingFeaturesForm component as filterConfig property. We'll just need to add view key and options to the form. Then we need to import FieldSelect component and add it to the returned JSX code:
import {
Button,
FieldCheckboxGroup,
FieldSelect,
Form,
} from '../../components'; const options = findOptionsForSelectFilter('amenities', filterConfig);
// Props for "view" select field
const viewKey = 'view';
const viewOptions = findOptionsForSelectFilter(viewKey, filterConfig);
return (
<Form className={classes} onSubmit={handleSubmit}>
{errorMessage}
{errorMessageShowListing}
<FieldCheckboxGroup
className={css.features}
id={name}
name={name}
options={options}
label="Amenities"
/>
<FieldSelect
className={css.features}
name={viewKey}
id={viewKey}
label={'Location type'}
>
{viewOptions.map(o => (
<option key={o.key} value={o.key}>
{o.label}
</option>
))}
</FieldSelect>Note: we also added
label="Amenities"to the amenities input.
Updated EditListingFeaturesPanel should look like this:
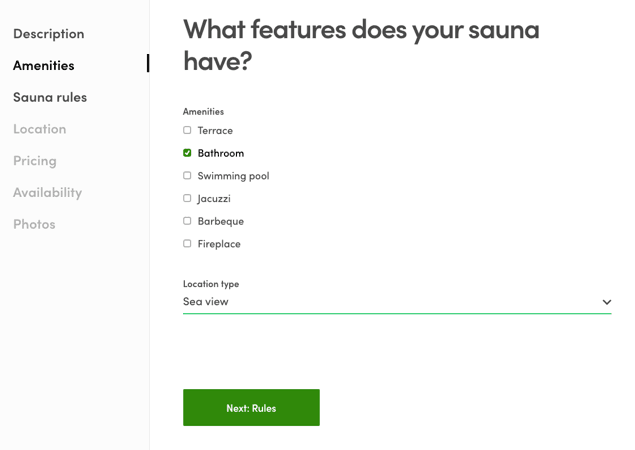
In then next article, we'll use this "view" public data field on
listing page.
› Go to the next article